本篇指南会带你从零开始,在完全干净的Windows环境中,配置一个足够上项目规模的,基于VS Code的,现代的C++开发环境。
如果有不明白的步骤,也可以参考本人录制的B站视频,如果对你有帮助请不吝送上三连~
配置预览:
- Visual Studio Code
- Mingw-w64 (GCC)
- XMake
- Clangd
配置Visual Studio Code#
- 完成安装:在Windows上安装 Visual Studio Code
- (可选)新建一个Profile,避免插件污染,以及过多插件在同一个Profile造成的加载缓慢:Profile
- 安装
C/C++ Extension Pack插件,参考:VSCode 通用C++环境 - 其他插件的安装会在后续步骤中分别进行
安装Mingw-w64#
MSYS2#
直接参考 Get Started with C++ and MinGW-w64 in Visual Studio Code 中的安装步骤。
中文参考:Visual Studio Code 中的 C++ 和 MinGW-w64 入门 Vscode中文网
w64devkit#
安装步骤:
- 下载
w64devkit的二进制包 - 解压到你的目录下,例如
C:\w64devkit - 将
C:\w64devkit\bin添加到你的环境变量中 - 打开命令行,输入
gcc --version,如果能看到版本信息,说明安装成功
配置XMake#
这里建议使用安装包安装,避免遇到Powershell的权限问题。
完成xmake的安装后,在VSCode中安装xmake插件:
code --install-extension xmake-vscode.xmake
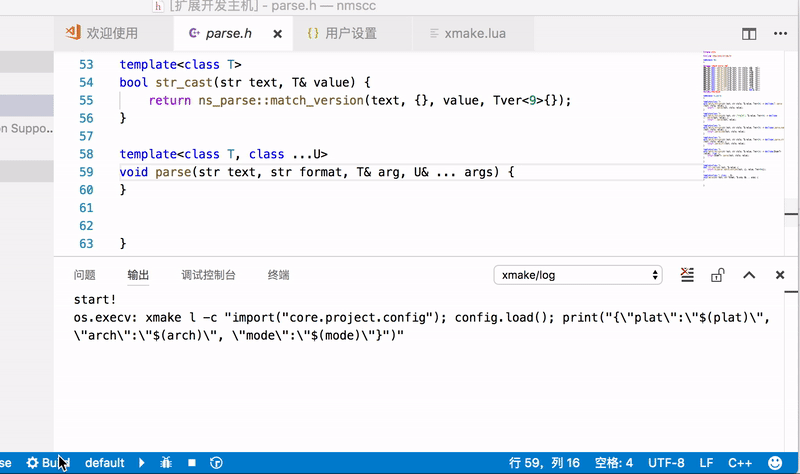
▲ xmake 插件使用预览
Reference: VSCode插件 - xmake
(Optional) 配置Intellsense#
有时候xmake-vscode并不能很好的配置Intellsence,这时候如果仍然希望使用 cpp-tools 提供的内联提示,我们需要手动配置其配置文件,参考:配置Intellsence
使用/测试配置#
命令行在你的指定目录下,使用xmake创建一个新项目,并使用VS Code打开该项目:
$ xmake create -l c++ -t console test
# create test ...
# [+]: xmake.lua
# [+]: src/main.cpp
# [+]: .gitignore
# create ok!
$ code test
在VS Code下,理论上你应该能看到类似下图的提示:
并且,打开 src/main.cpp 文件,应该不会有任何错误提示,有现成的代码模板,可以直接编译运行。按下 Ctrl 并将光标移到标识符上,你应该能看到内联提示正常的起了作用。
由于我们使用的是 MinGW 的工具链,我们需要点击工具栏中的 windows,选择 mingw;点击 tooltrain,选择 gcc,随后点击 Build 开始构建。如果一切正常,你会看到以下提示:
[ 50%]: cache compiling.debug src/main.cpp
[ 75%]: linking.debug test
[100%]: build ok, spent 1.731s
然后点击 default 旁的小三角,你就可以运行该程序了!
配置Clangd#
TODO

